Outline 3 21 4 – View Onenote Notebooks Notebook

Canon ic d800 driver windows 7 64 bit. Right-click the notebook name in the Notebooks list, and then click Sync This Notebook Now. OneNote for Mac. Control-click the notebook name in the Notebooks list, and then click Sync This Notebook. OneNote for iOS. Pull down the Notebooks list with your finger to initiate a sync. A progress marker will appear at the top of the list. One note app to write, organize & print. Myriad 4 0 5 download free. OneNote compatible & Office 365 powered. Capture notes at any spot on a page and draggable around the place, organize in the world's most natural hierarchy, print to PDF, publish to web, and sync across devices with your favorite cloud. In your Windows Taskbar, CTRL-click both active OneNote Windows to select them.3. Right-click on one of the OneNote selections in the Taskbar and in the pop-up menu, choose “Show Windows Side by Side” Now you’ll have both OneNote sections sharing an equal portion of the screen so you can cross-check facts, update older notes, or whatever. Change Language. Latest macbook software. Privacy & Cookies Legal Trademarks © 2020 Microsoft.com Legal Trademarks © 2020 Microsoft.com. Dream of vegas.
- Outline 3 21 4 – View Onenote Notebooks Notebook Free
- Outline 3 21 4 – View Onenote Notebooks Notebook Template
- Outline 3 21 4 – View Onenote Notebooks Notebook Organizer
- Outline 3 21 4 – View Onenote Notebooks Notebook Binder
Before version 33, Gem for OneNote has provided 'Preview Print Page' features to help writing for print. ( Preview Print Page when Editing ( OneNote Page Breaks) )
But 'Preview Print Page' cannot display when pages large than 3.
Gem for OneNote v33 now improve these features to insert A4 page frames into OneNote page instead of 'Preview Print Page'.
Insert an A4 Page Frame into OneNote Page
Before you writing in OneNote page, click 'Cooperation' tab -> 'View' group -> 'A4 Page' menu -> 'Add Portrait A4 Page' item, Gem will insert a A4 size frame into current OneNote page.
After insert A4 page frame, we now can begin to writing inside of this A4 frame.
If you write end of first A4 page, you can continue to insert the second A4 page, on end of second A4 page, and insert the third A4 page, and so on …
After writing inside A4 page frames, now, we want to print this OneNote page. Print preview at first.
Outline 3 21 4 – View Onenote Notebooks Notebook Free
Click 'File' tab -> 'Print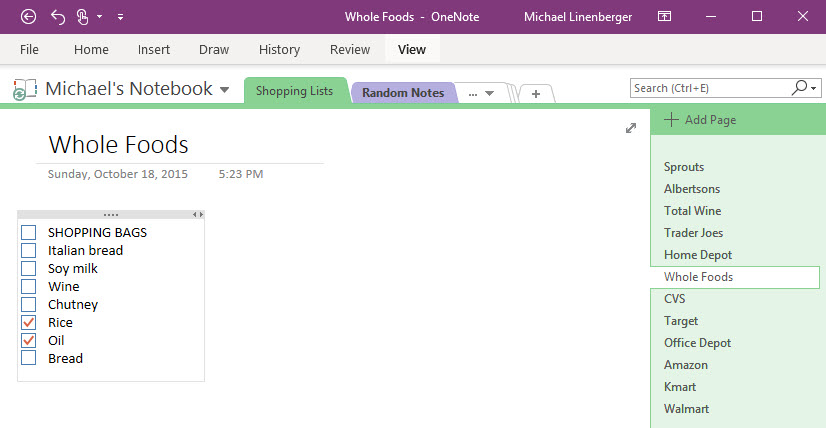 ' item -> 'Print Preview' button, to open 'Print Preview and Settings' window.
' item -> 'Print Preview' button, to open 'Print Preview and Settings' window. - Choose A4 in Page Size.
- Check 'Scale content to paper with'.
- Choose 'Portrait' in Orientation.
- Choose '(none)' in Footer.
Now, we can see A4 page with frame. If we print now, the border of A4 frame also be printed too. So we need to remove or hide the A4 frame before print.
Outline 3 21 4 – View Onenote Notebooks Notebook Template
In order to avoid print the frames, we need to hide the frames.
Click 'A4 Page' menu -> 'Hide all A4 Page Frames' item to hide all frames.
(In this way, the frames maybe still display after click 'Hide all A4 Page Frames', but in fact, the frames really are hidden.).
Go to 'Print Preview and Settings' window again, we can see the frames are disappear.
Outline 3 21 4 – View Onenote Notebooks Notebook Organizer
Finally, click 'Print…' button to print page, it will split print current OneNote page to A4 paper without border.
Outline 3 21 4 – View Onenote Notebooks Notebook Binder
Related Documents

Outline 3 21 4 – View Onenote Notebooks Notebook
UNDER MAINTENANCE